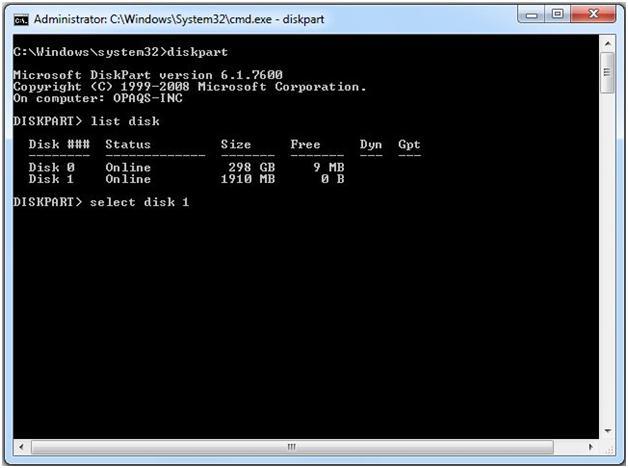- Making your USB drive bootable can help you a lot in many situations say for example you can use it access the system that fails to boot or you can use it for data recovery.
- We will use the Command Prompt to create a bootable USB drive manually. To create a bootable USB drive we require at least 4 GB capacity of USB drive. Larger capacity is better. The following are the step by step instructions to create a bootable USB drive.
Step 1: Using DISKPART command
- Plug in your USB flash drive to Computer or Laptop.
- Open Command Prompt by typing ‘cmd‘ in the search box on Windows Start Menu. After search result for ‘cmd‘ appears, right click on it and select “Run as administrator“.
- Type ‘diskpart‘ in Command Prompt and press Enter. It will launch DISKPART program.
- Type ‘list disk‘ to view active disks on your computer and press Enter. It would list your Hard drive as Disk 0 and Disk 1 for your USB flash drive with its total capacity and available free space.
- Type ‘select disk 1‘ to select your USB drive and press Enter.
- Type ‘clean‘ and hit Enter to remove all data in the drive.
- Type ‘create partition primary‘ and hit Enter. Creating a primary partition and further recognized by Windows as ‘partition 1‘.
- Type ‘select partition 1‘ and press Enter. It would select the ‘partition 1‘ for setting up it as an active partition.
- Type ‘active‘ and hit Enter. It would activate it as current partition.
- Type ‘format fs=ntfs quick‘ and hit Enter for formatting current partition as NTFS file system quickly.
- Type ‘exit‘ and hit Enter to exit from DISKPART program but do not close the Command Prompt as we would need it for further process.
Step 2: Creating Boot Sector
- Here we assume that the flash / USB drive is the D: drive and the DVD installer is located on drive F : you have to replace it with your drive letters.
- First of all we will navigate Command Prompt to set installation DVD as its active directory.
- By default, Command Prompt’s active directory for Administrator permission is on C:\Windows\System32>. So change current directory of Command Prompt to DVD (F:) . Just type ‘f:‘ and press Enter.
- Type ‘cd boot‘ and hit Enter. Now it would show your Active directory as F:\boot>.
- Type ‘bootsect /nt60 d:‘ and hit Enter. It would Create boot sector on D: drive (USB flash drive).
- Type ‘exit‘ and hit Enter to close the Command Prompt. Congratulations! We have made a bootable USB drive successfully, and your flash drive is ready to be used as a boot media.
Step 3: Copying Installation Files
- Now we are just one step away to complete our job.
- To install Windows from a bootable USB drive, we just need to copy the whole installation files contained on the DVD installer to our flash drive.
- To do so, open the Command Prompt as before.
- Type ‘xcopy f: \ *. * d: \ / E / H / F‘ and then press Enter. Wait until all the files in the DVD installer copied to the flash drive. Now bootable USB drive is ready to be used for installing Windows from flash drive and you’re done !